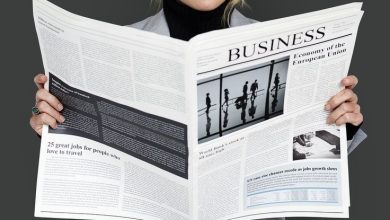How to Resolve the ‘Please Wait for the gpsvc’ Error in Windows
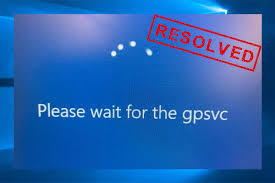
If you encounter the ‘Please Wait for the gpsvc’ error message while using your Windows computer, it can be frustrating and disruptive to your workflow. This error typically occurs during the startup process and may prevent you from accessing your desktop or using your computer normally. However, there are several troubleshooting steps you can take to resolve this issue and get your Windows system back up and running smoothly.
## Understanding the ‘Please Wait for the gpsvc’ Error
Before diving into troubleshooting steps, it’s essential to understand what the ‘Please Wait for the gpsvc’ error means. The error message indicates that the Group Policy Client service (gpsvc) is encountering an issue during the startup process. The Group Policy Client service is responsible for applying and enforcing group policies on your computer, and any issues with this service can result in startup errors like the one you’re experiencing.
## Troubleshooting Steps
### 1. Restart Your Computer
The first and simplest troubleshooting step is to restart your computer. Sometimes, a simple reboot can resolve temporary software glitches and errors, including the ‘Please Wait for the gpsvc’ error.
### 2. Boot into Safe Mode
If restarting your computer doesn’t resolve the issue, try booting into Safe Mode. Safe Mode starts your computer with a minimal set of drivers and startup programs, which can help isolate the cause of the error. To boot into Safe Mode, restart your computer and repeatedly press the F8 key as it boots up. From the Advanced Boot Options menu, select “Safe Mode” and press Enter.
### 3. Run System File Checker (SFC)
System File Checker (SFC) is a built-in Windows tool that scans and repairs corrupted system files. To run SFC, open Command Prompt as an administrator and type the following command:
“`
sfc /scannow
“`
Press Enter and allow the scan to complete. If SFC finds any corrupted files, it will attempt to repair them automatically.
### 4. Check for Windows Updates
Outdated or missing Windows updates can sometimes cause startup errors like the ‘Please Wait for the gpsvc’ error. Check for available updates by going to Settings > Update & Security > Windows Update. Install any pending updates and restart your computer if prompted.
### 5. Perform a System Restore
If you recently made changes to your system settings or installed new software before encountering the error, performing a System Restore may help. System Restore allows you to revert your computer’s state to a previous point in time when it was working correctly. To perform a System Restore, type “System Restore” in the Windows search bar and select “Create a restore point.” In the System Properties window, click on “System Restore” and follow the on-screen instructions to choose a restore point.
### 6. Check for Malware
Malware or viruses on your computer can cause various errors and issues, including the ‘Please Wait for the gpsvc’ error. Run a full system scan using your preferred antivirus software to check for and remove any malware or viruses that may be present.
### 7. Perform a Repair Install
If none of the above steps resolve the error, you may need to perform a repair install of Windows. A repair install reinstalls Windows while preserving your files, settings, and applications. To perform a repair install, you’ll need a Windows installation media (such as a USB drive or DVD) with the same version of Windows as your current installation. Follow the on-screen instructions to initiate the repair install process.
## Conclusion
Encountering the ‘Please Wait for the gpsvc’ error in Windows can be frustrating, but with the right troubleshooting steps, you can resolve the issue and get your computer back up and running smoothly. By restarting your computer, booting into Safe Mode, running System File Checker, checking for Windows updates, performing a System Restore, checking for malware, and performing a repair install if necessary, you can effectively troubleshoot and resolve the error. If you’re still unable to resolve the issue after trying these steps, consider seeking further assistance from a professional technician or Microsoft support.